海外FX会社「XM」でスキャルピングやデイトレードをやってみたい!
海外FXをはじめようと思っている方にとって、絶対に知っておきたいトレードツールが「MT4」です。
実は、海外FXのほとんどの会社で「MT4」が推奨されているので、名前を知っている方もいると思います。
もちろん「XM」でも「MT4」が使えます。
この記事では、このとても使いやすく、機能が豊富な「MT4」について、徹底解説していきます!
目次
MT4のダウンロード方法

早速MT4のダウンロード方法から始めましょう!
ダウンロードはXM公式ページから始めます。
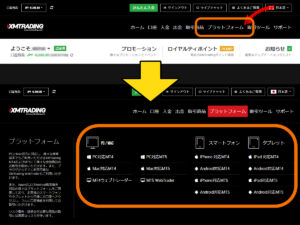
XMの管理画面にログインした後、画面上部の「プラットフォーム」をクリックします。
すると、パソコンやスマーフォンなど、全てのプラットフォーム用のMT4ダウンロード画面が現れます。
この画面の中から、今回は「PC対応MT4」を選びましょう。
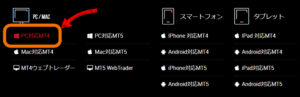
すると、以下のような画面が出ますので、「ダウンロード」ボタンを押します。
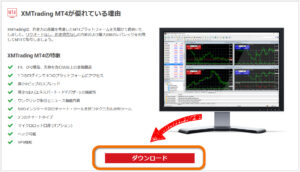
「ダウンロード」ボタンを押すと、保存するボタンが現れますので「ファイルを保存」を押してください。
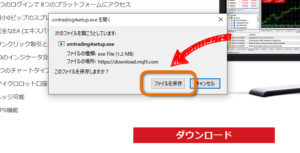
「ファイルを保存」を押すと、WindowsでもMacでも「ダウンロードフォルダ」にインストールファイルが落ちてくると思います。
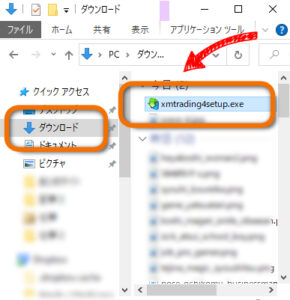
ダウンロードして落ちてきたこの「xmtrading4setup.exe」というファイルをダブルクリックすることで、「MT4」のインストールが始まります。
インストールが終わると、パソコンに「MT4」ショートカットができ、「MT4」が使えるようになります。
この後、XMで取引を開始するには、XMの口座に入金をする必要がありますが、この記事では説明を省略します。
※ただし、口座開設ボーナスの3000円分のクレジットがもらえる期間中は、入金せずともそのままトレードを開始することができます。
MT4の設定方法

「MT4」をパソコンにインストールしたら、さっそく使えるように、それぞれ設定が必要になります。
まずは、「MT4」でXMにログインしてみましょう!
ログイン方法
「MT4」を起動すると、以下のような画面になります。

ウインドウ左上の「ファイル」から「取引口座にログイン」を選択します。
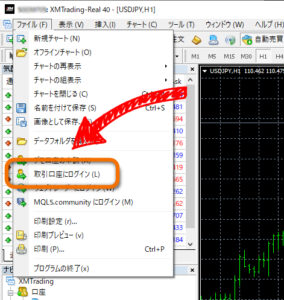
クリックすると、以下のように「ログインID」と「パスワード」それから「サーバー」を聞かれます。
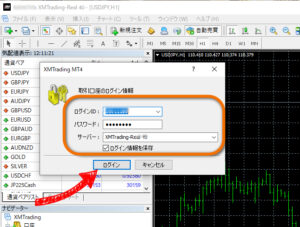
それぞれ入力し、「ログイン」ボタンを押します。
※ここでのログインIDとパスワード及びサーバーは、口座開設時にメールで受け取っています。もう一度確認したい場合は、以下を参照してください。

上記で「ログイン」ボタンを押すと、ウインドウ左下の「ナビゲーター」の「口座」欄に、ログインIDとあなたの名前が表示されます。
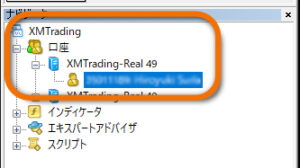
これでXMで「MT4」を使ってトレードする準備が整いました!
それではこれから、「MT4」の詳しい使い方を解説していきます!
通貨の選択方法
「MT4」でトレードを開始するにあたって、まずはどの通貨でトレードするか、いくつか選択しておきます。
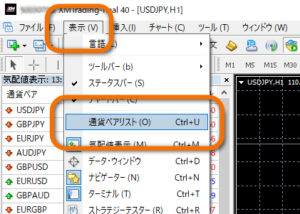
画面左上メニューの「表示」から「通貨ペアリスト」を選びます。
すると以下のような画面になります。
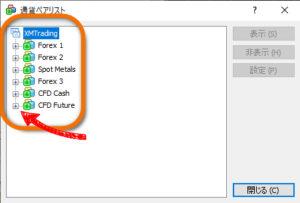
ここで上図の矢印部分の「+」を押すと、以下のように詳細が出てきます。
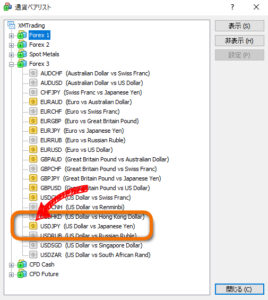
ここでさらに「$」マークをクリックし、「黄色=表示」「グレー=非表示」と切り替えることができます。
つまり「黄色い$マーク」になっている通貨が、取引できる通貨になります。
取引できる通貨の一覧は、画面左上の「通貨ペア」欄に表示されています。
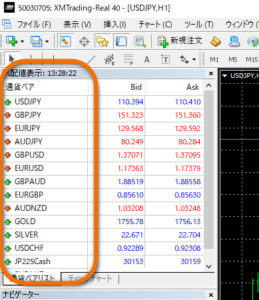
FX会社それぞれで扱っている通貨や商品が違います。
XMでは豊富な通貨や商品が揃っており、「GOLD」や「JP225Cash(日経平均)」などの商品も扱っています。
Forex1~3 … 通常の外国為替通貨が掲載されています。
spot Metals … 「金(GOLD)」や「銀(SILVER)」が掲載されています。
CFD Cash,Future … ここでは各種商品先物が掲載されています。
これで、扱いたい通貨ペアが選べるようになりましたので、次はチャートを整えてみましょう!
チャート分析ツールの使い方

「MT4」はとても優れたトレードツールです。
このチャートツールには、様々な分析ツールが豊富に揃っています。
これらの使い方をそれぞれ説明していきます。
ロウソク足
この「ローソク足」という言葉をご存じの方は、株取引や先物取引を経験済みの方々だと思います。
「ローソク足」とは、株取引や金や銀などの商品先物取引などで、一定期間ごとの値動きを分かりやすく表したチャート形式のひとつです。四角形の上下に線が伸びた形がろうそくに似ていることからそう呼ばれています。
「ローソク足」の他にも「バーチャート」「ラインチャート」がありますが、一般的な分析に使われているのがこの「ローソク足」
「MT4」では、「ローソク足」以外の表示形式を以下の「チャート」から変更することもできます。
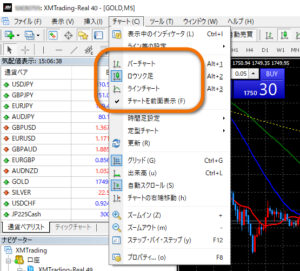
「ローソク足」への変更方法が分かったら、次はローソク足のデザインを変更してみましょう。
「ローソク足」のデザイン変更は以下の「チャート」から「プロパティ」画面で行います。
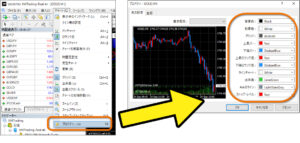
ローソク足の見方
「ローソク足」は、主に「5分足」「15分足」「1時間足」「日足」「月足」などを利用します。これらはそれぞれ「ごふんあし」や「ひあし」などと読むのが一般的です。
それでは、それぞれの切り替え方法を説明します。
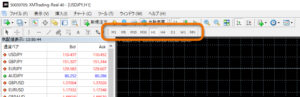
上記の部分でチャートに表示している時間足の種類を変更します。
インジケーターの追加方法
インジケーターとは「チャート分析する際の分析ツール」になります。
株取引や先物取引関連のサイトではよく出てくるので、いくつかのインジケーターはご存じかもしれません。
先程のローソク足などの基本的なチャートだけでなく、各種テクニカル手法を使用したチャート画面の事を「テクニカルチャート」と言います。
以下に、主なインジケーターの設定方法を解説します。
単純移動平均線
「単純移動平均線(SMA)」は、相場の動きをひとつの流れとして捉えることのできる、最も主要なテクニカルツールです。
単純移動平均線は、以下の場所より設定できます。
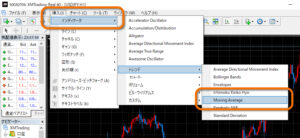
「挿入」「インジケーター」「トレンド」を選択すると「Moving Average」があります。「Moving Average」は移動平均線のことになります。
これを選択すると、以下の画面になります。
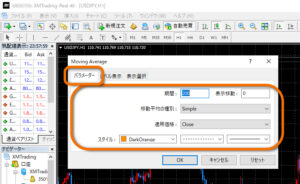
これが「単純移動平均線」の設定画面です。
- 「期間」…一般的に「25」「45」「60」「200」などがよく使われます。これらはつまり、「日足」表示で「25」を選択した場合であれば、「25日間の値動きをローソク足1本でチャートに表示」という意味になります。
- 「表示移動」…チャートの微調整のために利用しますが、ほとんどの場合これは「0」のままです。
- 「移動平均の種別」…「平均」を算出する計算式が他に3種類ありますが、「simple」を選んでおけば問題ありません。
- 「適用価格」…これも初期値のまま「close」を選択しておけば問題ありません。
- 「スタイル」…移動平均線の「色」「形状」「太さ」を変更します。
それぞれを選択し「OK」ボタンを押すと、チャートに「単純移動平均線」が表示されます。

ボリンジャーバンド
「ボリンジャーバンド」は、現在の価格が「上がりすぎているか、下がりすぎているか」を知るうえで、とても有効なツールと言えます。
相場の価格は、常にこの「ボリンジャーバンド」の線の内側にあるという考えを元にした指標なので、この線に触れたら反発する、と予想することになります。
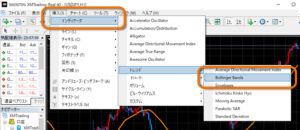
「Bollinger Bands」を選択すると、以下のような画面が現れます。
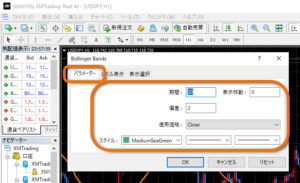
「ボリンジャーバンド」の設定は特殊で、「期間」に一つの値を入れて、「偏差」が1~3のチャートを作るのが一般的です。
つまり、たとえば「期間」に「20」と入れ、偏差に「2」と入れてチャートに表示させた後、同じくもう一度「ボリンジャーバンド」を追加し、「期間」に「20」と入れ、「偏差」に「3」と入れて表示させます。
これを偏差「1」「2」「3」と3つ線を作ってチャートに表示させ使います。
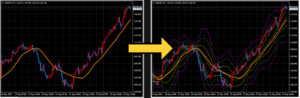
一目均衡表
「一目均衡表」も、上の2つと同じくとてもメジャーなインジケーターです。
「雲」と呼ばれる指標や基準線や転換線と呼ばれる線によって、視覚的に相場のトレンドを教えてくれるテクニカルツールになります。
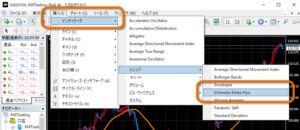
「一目均衡表」は、とても奥が深く分かりやすいため、外国人トレーダーからも「Ichimoku」として広く親しまれているインジケーターです。
詳しい分析方法については、また別のページで解説いたします。
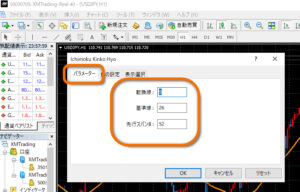
これをチャートに反映すると、以下のようになります。


MT4での注文方法

これからいよいよ実際の注文方法を解説いたします。
「MT4」では、様々な注文方法が可能ですので、是非すべての注文方法を覚えてみて下さい。
BIDとASK
「MT4」のチャート注文方法を説明する前に、まずは「BID」と「ASK」の説明をします。

上図は、現在の価格を表しています。
現在の価格には「110.720」と「110.757」が書かれていますが、これは現在の「売値」と「買値」を表しています。
「買い(BUY)」の価格は、少し高い価格、「売り(SELL)」の価格は少し低い価格で注文されるようになっています。
この差のことを「スプレッド」といい、FX会社の手数料になっていると考えてください。
※つまり売る時の値段のことを「BID」、買う時の値段のことを「ASK」と言います。
成行注文
「成行注文」は、その名の通り「その時の成行の価格でとにかく今すぐポジションを持つ」注文になります。
「MT4」では、以下のように行います。
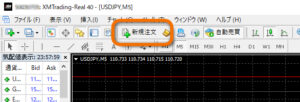
「MT4」での注文は上図の「新規注文」から行います。
「新規注文」を押すと、以下のウインドウが出ます。
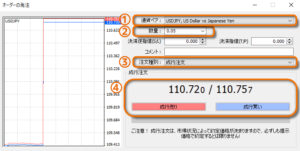
このウインドウは、注文する際にいつも見る画面です。以下で解説いたします。
「①通貨ペア」…注文する通貨ペアを選択します。現在画面に出ているチャートの通貨ペアが初期値として入っています。
「②数量」…1Lot=10万通貨になります。例えば「0.05」であれば、5,000通貨になります。
「③注文種別」…ここを「成行注文」にすることで、成行注文ができるようになります。「新規注文」ボタンの初期値がこの「成行注文」になっています。
「④注文ボタン」…赤いボタンが「売り」、青いボタンが「買い」の注文になります。
「成行注文」をする場合は、「③注文種別」を「成行注文」にセットし、「買い」もしくは「売り」のボタンを押すことで、その瞬間の価格で注文されます。
「成行注文」は、自分の注文した価格ではない価格で取引が成立してしまうことがあります。これを「価格がスリップした、もしくは滑った」などと言います。
指値注文(指値・逆指値)
「指値注文」は、「自分が注文したい価格で、あらかじめ注文しておく」注文方法になります。
つまり「ここまで来たら買い」「ここまで来たら売り」というように離れている価格に注文を出しておいて、その価格まで来たらポジションが成立するというものです。
また「指値注文」には2種類あり、「指値」と「逆指値」に分かれます。
指値注文
「指値注文」は英語表記で「Limit」と言い、「自分にとって有利な価格で注文を入れておく注文」になります。

上図のように、「高いところで売り」「低いところで買う」ことで、なるべく利益が大きくなるようにポジションをとることになります。
「指値注文」の出し方は以下の通りです。
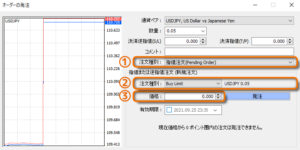
①の「注文種別」を「指値注文」にします。
②の「注文種別」の欄が複数選択できるようになりますので「Buy Limit」もしくは「Sell Limit」を選びます。
③の「価格」に注文したい価格を入力し「発注」ボタンを押すことで注文できます。
- 「Buy Limit」…今の価格より低い価格に「買い」注文を入れておくこと。
- 「Sell Limit」…今の価格より高い価格に「売り」注文を入れておくこと。
逆指値注文
「逆指値注文」は、英語表記で「Stop」と言います。
上記の注文方法とほぼ同じですが、「指値注文」とは逆に「自分に不利な価格で注文しておく」注文方法になります。

上図のように、「低いところで売り」「高いところで買う」という、普段であればやらないようなトレードですし、上図を見ても分かるように、この「逆指値注文」が成立してしまうと、利益の幅が小さくなってしまうことになります。
ですが、この「逆指値注文」は、使い方によってとても有効な手段になります。例えば「ボックス相場」での「逆指値注文」です。

上図のような「ボックス相場」から大きく外れた時、その方向へ大きく相場が動き始める可能性があります。これを利用して、大きく動いた先に「逆指値注文」があれば、そのまま利益を得る方向へ進み続ける可能性も見込めます。
このように「逆指値注文」は、必ずしも不利な注文ではないことが分かります。
「逆指値注文」の出し方は以下の通りです。
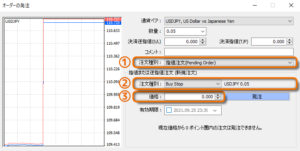
上図のように①「注文種別」を「指値注文」にします。
②「注文種別」を「Buy Stop」や「Sell Stop」にします。
③の「価格」に注文したい価格を入力し「発注」ボタンを押します。
- 「Buy Stop」…今の価格より高い価格に「買い」注文を入れておくこと。
- 「Sell Stop」…今の価格より低い価格に「売り」注文を入れておくこと。
このように、指値注文と逆指値注文をうまく使いこなすことで、勝率がかなり違ってきますので、是非この機会に「指値」と「逆指値」をよく理解することをおすすめします。
MT4での決済方法

注文したポジションを、決済する方法をご説明します。
自分の大切なポジションを決済するときは、なるべく自分に有利な価格で決済できるように、決済方法がいくつかあります。
成行決済
「成行決済」は、その名の通り「その時の成行の価格でとにかく今すぐポジションを決済する」注文方法です。
「MT4」では、以下のように行います。
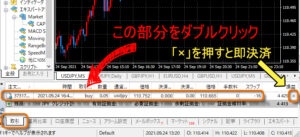
上図のように、決済したいポジションが書かれた部分をダブルクリックすると、以下の画面になります。
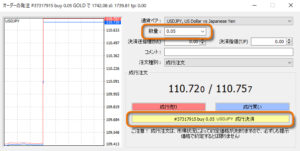
上図の黄色い「成行決済」ボタンを押すことで「成行決済」が実行されますので、決済したい数量を指定して「成行決済」ボタンを押してください。
ここで「×」ボタンを押してしまうと、このポジションが即決済されてしまいます。
ですが、以下のように「決済画面」を出すことでポジションの数量を指定して決済できます。
指値決済(指値決済・逆指値決済)
「指値決済」は、「自分にとって有利な(不利な)価格に、あらかじめ決済注文を入れておく」注文のことです。
「指値決済」にも「指値注文」と同様に2種類あり、「指値決済注文」と「逆指値決済注文」に分かれます。
決済注文を出す方法は、先程の「成行決済」と同じく、決済したいポジション部分をダブルクリックします。

すると、以下のような画面が出ます。
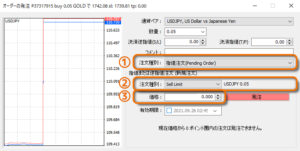
「指値決済」を行うには、①「注文種別」を「指値注文」に変更し、②「注文種別」をそれぞれ選ぶことで、「指値決済注文」または「逆指値決済注文」が行えます。
以下で、「指値決済注文」と「逆指値決済注文」を説明します。
指値決済注文
「指値決済注文」は、「自分にとって有利な価格に、あらかじめ決済注文を入れておく」注文のことです。

※上図のように、自分の持っている買いポジションよりも高い価格を指定します。または、持っている売りポジションよりも低い価格を指定します。
先程の決済注文画面の「②注文種別」を「Sell Limit」もしくは「Buy Limit」を選ぶことで「指値決済注文」になります。
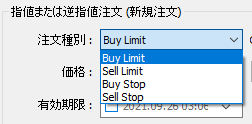
「指値決済注文」は、ポジションの利食いポイントに注文を入れておくような使い方をします。自分の予想した価格まで値が動いた場合、しっかりと利益確定してくれます。
逆指値決済注文
「逆指値決済注文」は、「自分にとって不利な価格に、あらかじめ決済注文を入れておく」注文のことです。

※上図のように、自分の持っている買いポジションよりも低い価格を指定します。または、持っている売りポジションよりも高い価格を指定します。
先程の決済注文画面の「②注文種別」を「Sell Stop」もしくは「Buy Stop」を選ぶことで「逆指値決済注文」になります。
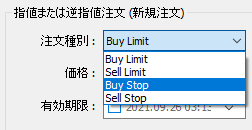
「逆指値決済注文」は、自分の持っているポジションが不利になってきた際に、「これ以上損はできない」などの限界ラインいわゆる損切ラインに、注文をかけておくような使い方をします。
IFD、IFO方式とは
FXの注文方法には、「注文したと同時に、決済の指値注文を出す」ことができる注文方法があります。
注文を入れた時点で、「利食い」と「損切り」の決済注文をあらかじめ計画しておく場合に使います。
これを「IFD注文=イフダン注文」や「IFO注文=イフオーシーオー注文」と言います。
では、そのやり方を説明していきましょう。
まずは「新規注文」を開きます。
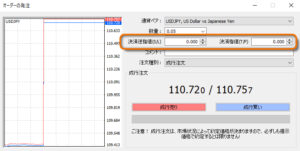
図にあるように「決済逆指値(S/L)」=損切ライン、それから「決済指値(T/P)」=利食ラインを決めて注文することができるようになっています。
IFD、IFOは、例えば「10pips下がったら損切、20pips上がったら利確」など、初めから自分なりのルールを決めてトレードする手法にとって、とても便利な注文方式といえます。このやり方で、ポジションを持つタイミングさえ習得してしまえば、利益を出し続けることが可能だと言えます。
スマホアプリでの注文方法

「MT4」には、もちろんスマホ版もあります。
これから「スマホ版「MT4」」での注文方法を解説していきます。
スマホアプリのダウンロード方法
まずは、「MT4」アプリのダウンロード方法です。
XMの公式ページを開くと、以下のようなページになります。
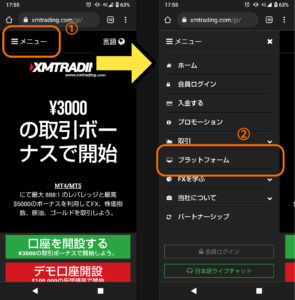
上図の①「メニュー」をタップすると、右の画面のようにメニューがスライドして出てきますので、次にこの中の②「プラットフォーム」をタップします。
すると、以下の画面に移ります。
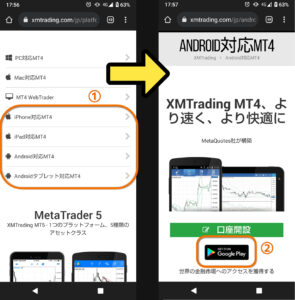
①自分が使いたいスマホの種類を選びタップすると、右のような画面になりますので、②スマホアプリのマークをタップします(※画面は「Android」です)。
すると、アプリのダウンロード画面になりますので、アプリをインストールして下さい。
スマホアプリのログイン方法
スマホアプリをインストールしたら、次はログインです。
スマホアプリを立ち上げると、以下のような画面になります。
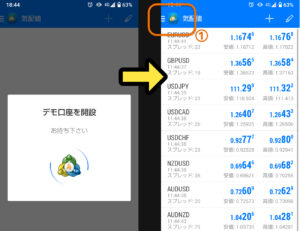
上図の①部分をタップしてログイン画面へ移動します。
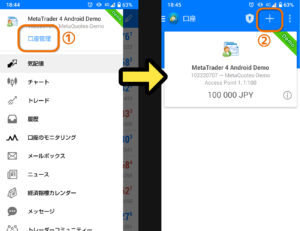
上図のように①「口座管理」をタップして、②の「+」部分をタップすると、以下の画面になります。
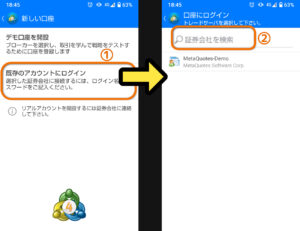
①の「既存のアカウントにログイン」をタップし、②の「証券会社を検索」欄に、まずはXMのサーバーの頭部分の「xmtrading」と入れてみると、以下の画面のようになります。
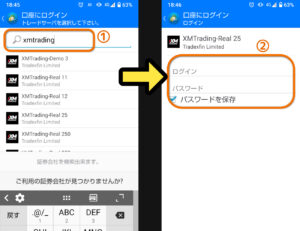
①の部分に先ほど「xmtrading」と入れたので、XMのサーバーが表示されています。このリストの中から、アカウントを作成した際に届いたメールに書かれていた「サーバー」を探します。
そして次に「ログイン番号」と「パスワード」を入れると、ログイン完了です!
そしてログインが完了すると、以下のような画面になります。
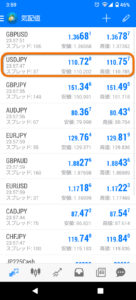
この画面のリストにある通貨の部分をクリックすると、その通貨のチャート画面に移ります。
スマホアプリの成行注文
このチャート画面から注文を始めます。

このチャート画面の右上に新規注文のマークがあるので、ここをタップします。
すると、以下の画面になります。
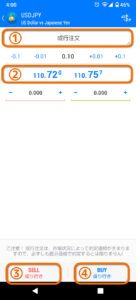
この画面がスマホ版の新規注文画面になります。
「①」の部分では、以下の図のように「成行注文」「Buy Limit」「Sell Limit」「Buy Stop」「Sell Stop」が選べるようになっています。
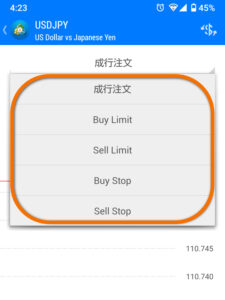
ここで「成行注文」を選んで、「③SELL」「④BUY」ボタンを押すと、「②」の現在価格で成行注文が行えます。
スマホアプリの指値注文
スマホアプリでの「指値注文」は、以下の画面で「Buy Limit」「Sell Limit」「Buy Stop」「Sell Stop」のうち、希望する指値注文を選択します。
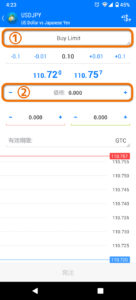
例えば①で「Buy Limit」を選んだ場合、「買いの指値注文」になりますので、②の「価格」の部分には、現在価格よりも低い価格を入れてください。
※ここで「Buy Stop」か「Sell Stop」を選んだ場合は、逆指値注文になります。
- 「Buy Limit」… 「買い」 の 「指値」
- 「Sell Limit」… 「売り」 の 「指値」
- 「Buy Stop」… 「買い」 の 「逆指値」
- 「Sell Stop」… 「売り」 の 「逆指値」
スマホアプリのIFD、IFO注文
スマホアプリでも当然IFD、IFOでの注文ができます。
上で説明した「成行注文」でも「指値注文」でも、注文と同時に決済指値を入れておくことができます。
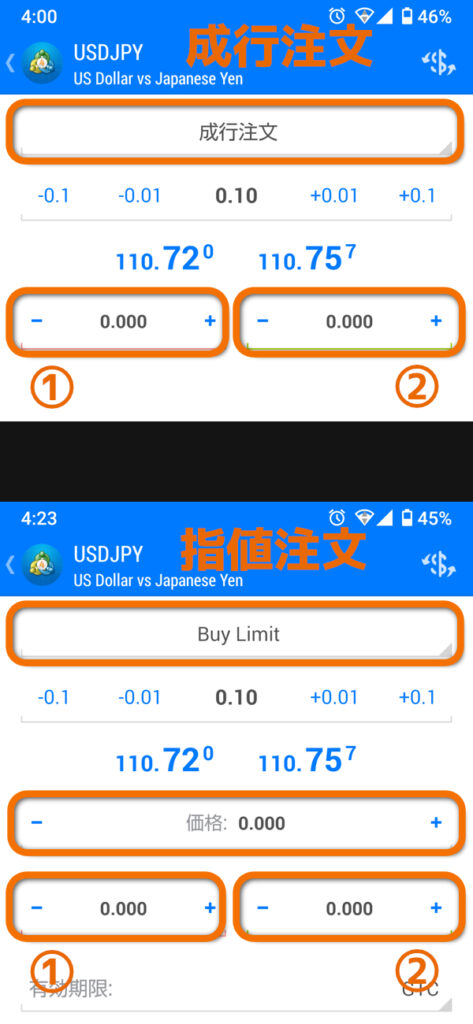
このように、「成行注文」「指値注文」の画面の中に①「指値決済注文」と②「逆指値決済注文」の価格を入力する欄があります。
よって注文と同時に、ここに値を入れることでIFD、IFO注文になります。
スマホアプリの決済注文
「決済注文」は、「ポジション一覧画面」から行います。
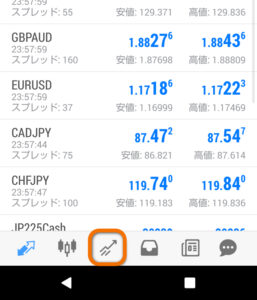
上図でマークしたアイコンが「ポジション一覧画面」になります。
このアイコンをクリックすると、以下の画面になります。
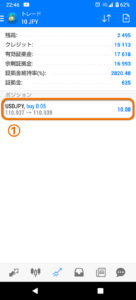
ここで、決済をしたいポジションの①の部分をタップしたまま「長押し」をすると、以下のような画面になります。
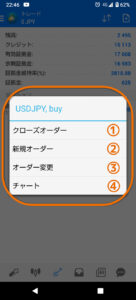
この画面で、「クローズオーダー」「新規オーダー」「オーダー変更」「チャート」とありますが、それぞれ以下の通りです。
- ①「クローズオーダー」…選択したポジションを、今すぐ「成行決済」します。
- ②「新規オーダー」…選択した通貨で、新規に注文をします。
- ③「オーダー変更」…選択した通貨の「指値決済」「逆指値決済」を行います。
- ④「チャート」…選択した通貨のチャート画面に移ります。
成行決済
この画面で①「クローズオーダー」を押すと、以下の画面になります。
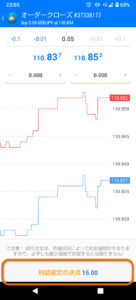
上図の「利益確定の決済」の部分をタップすると、その時の価格ですぐに決済されます。
指値決済
先程の決済画面で、③「オーダー変更」を選択した場合、「指値決済注文」「逆指値決済注文」ができます。
③「オーダー変更」を選択すると、以下の画面になります。
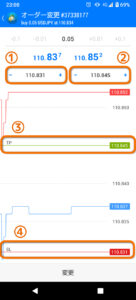
上図のように、①「指値決済」の値と②「逆指値決済」の値をそれぞれ設定する欄があります。
ここに値を入力した後「変更」ボタンをタップすることで③や④のように、指値・逆指値の決済注文を設定することができます。

最後に

この記事では、XMでMT4を使ったトレードのやり方を解説してきました。
XMでFXをやるうえで、この「MT4」の習得は必須になります。
それから、指値や逆指値、IFD、IFO注文などの使い方を十分に理解してトレードを行うと、勝率がどんどん上がります。
「MT4」の使い方をマスターして、自分なりのトレードルールを使って着実に資産を増やしましょう!













